Do you want to change your website menu? Brizy Cloud makes it easy. This guide will show you how. Follow these simple steps. Your menu will look great!
What is Brizy Cloud?
Brizy Cloud is a web tool. It helps you build websites. No need to know coding. It’s user-friendly. Many people like it. It’s simple to use.
Why Change Your Menu?
A menu is important. It helps people find stuff on your site. Sometimes you need to update it. Maybe to add new pages. Or to make it look better.
Let’s Start
First, log in to Brizy Cloud. Use your email and password. Once in, find your project. Click on it to open your website editor.
Finding the Menu
Look for the menu on your page. It’s usually at the top. Click on it. Now you’re ready to make changes.
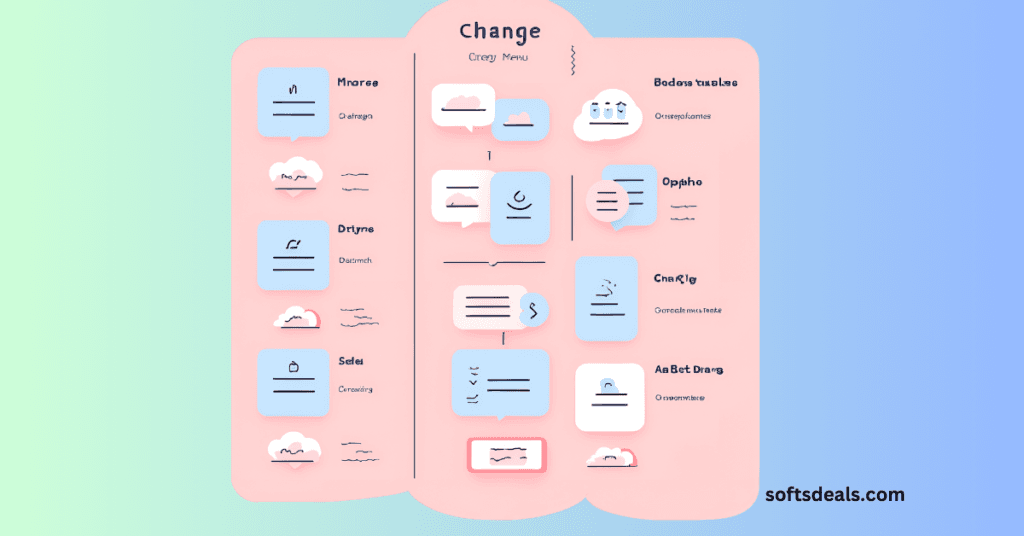
Adding Items
Want to add new things to your menu? Here’s how:
- Click on the menu in the editor.
- Find the ‘Add Item’ button. Click it.
- Type the name of the new item.
- Link it to a page or a site.
- Click ‘Save’ to keep your changes.
Deleting Items
Sometimes you need to remove things. Here’s what to do:
- Click on the menu item you want to remove.
- Find the ‘Delete’ button. It looks like a trash can.
- Click it to remove the item.
- Save your changes.
Changing Item Names
Need to rename something? It’s easy:
- Click on the item you want to rename.
- Clear the old name. Type the new one.
- Hit ‘Save’ to update the name.
Reordering Menu Items
Want to change the order? Just drag and drop. Here’s how:
- Click and hold the item you want to move.
- Drag it to the new spot.
- Let go to drop it there.
- Don’t forget to save!
Customizing Look and Feel
You can also change how your menu looks. Make it fit your style:
- Click on your menu in the editor.
- Find the ‘Style’ button. Click it.
- Play with colors, fonts, and sizes.
- See changes in real time. Save when happy.
Linking to Sections
Link menu items to parts of your page. It’s simple:
- Click on the menu item.
- Choose the ‘Link to’ option.
- Select a section from the list.
- Hit ‘Save’ to link it.
Setting Up a Mobile Menu
People use phones to browse. Make sure your menu works on mobile:
- Click on the mobile icon in the editor.
- Adjust the menu for mobile view.
- Test it. Open your site on a phone.
- Save when it looks good.
Preview and Publish
Always check your work. Click ‘Preview’ to see your menu live. Make sure it works well. When ready, click ‘Publish’ to update your site.
Tips for a Great Menu
- Keep it simple. Don’t add too much.
- Make sure it’s easy to use.
- Check that all links work.
- Use clear names for items.
- Match the style to your site.
Need Help?
Stuck? No worries. Brizy has guides and videos. They can help you. Or ask their support team. They’re there to help you out.
Frequently Asked Questions
Can I Customize My Brizy Cloud Menu Easily?
Absolutely. Brizy Cloud’s intuitive interface allows for simple drag-and-drop menu customization, even for beginners.
What Steps Are Involved In Changing A Menu In Brizy Cloud?
Changing a menu involves accessing the site settings, selecting the menu, and making your desired edits or additions.
Is It Possible To Add A Drop-down To My Brizy Cloud Menu?
Yes, you can add a drop-down to your menu by creating sub-items under a main menu item in the menu editor.
How Do I Rearrange Menu Items In Brizy Cloud?
To rearrange menu items, click and drag them to your preferred order within the menu editor panel.
Conclusion
Changing your menu in Brizy Cloud is easy. Just follow these steps. Take it slow. You’ll do great. A good menu can make your site better. It helps people find what they need. So, give it a try. Update your menu today!

